Berikut
langkah-langkah cara menyetting router MikroTik untuk wi-fi hotspot :
Langkah
pertama, connect router dengan PC atau leptop dengan kabel straight. Buka WinBox,
klik tombol …, kemudian akan muncul
tampilan seperti gambar dibawah, klik MAC
Address, klik connect.
Dibawah
ini adalah tampilan awal/utama WinBox setelah berhasil connect ke router.
Kemudian
klik menu Interface pada menu
utama dan akan muncul tampilan seperti dibawah.
Ubah
nama Ethernet 1 (ether1) dengan nama WAN dengan
cara klik dua kali pada ether1. Jika sudah selesai disetting klik OK. WAN yang merupakan port 1
akan kita setting menjadi internet.
Klik
dua kali pada wlan1, kemudian pilih wireless dan sesuaikan dengan
konfigurasi dibawah ini. SSID dapat diisi bebas sesuai keinginan anda.
Masih
di menu Wireless pilih Security Profile, klik dua kali defaultnya, seuaikan setingannya seperti tampilan
dibawah. Untuk WPA Pre-Shared key dan WPA2 Pre-Shared key isi sesuai dengan
password yang kalian inginkan. Usahakan passwordnya mudah diingat dan memiliki
kombinasi yang rumit. Hal ini bertujuan untuk menjaga keamanan agar hotspot
kita tidak mudah dibobol. Kemudian klik OK.
Selanjutnya
klik menu utama Bridge, klik tanda add (+) dan buat nama LAN seperti tampilan
dibawah ini. Kemudian klik OK.
Masih
di menu Bridge, klik Ports. Disini kita akan menambahkan ether2 - ether5 dan wlan1 kita akan menjadikannya satu
kelompok menjadi LAN.
Untuk
memasukan ether2 - ether5 dan wlan1 menjadi LAN seperti
tampilan diatas, yang perlu dilakukan adalah klik tanda add (+) yang ada dipojok kiri atas, kemudian
ikuti konfigurasi dibawah ini. Jika sudah klik OK. Teruskan sampai ether5 dan wlan1.
Setelah
menyetting Bridge, sekarang kita
akan menyeting IP Address dengan cara pilih menu utama IP, klik Addresses. Maka akan muncul Address List.
Tampilan Address List dibawah adalah tampilan setelah ditambahkan IP
Address untuk WAN dan LAN.
Agar
muncul tampilan seperti diatas, kita perlu menambahkan IP dengan klik add (+). Terlebih
dahulu kita akan menyeting IP untuk WAN. Address di sini diisi
sesuai dengan IP Address yang anda
dapatkan dari koneksi internet. Jika sudah selesai klik OK.
Untuk
menyetting IP LAN sama
seperti diatas. Klik tanda add (+),
setting IP, dan jika
sudah selesai klik OK. Address di sini
dapat diisi bebas sesuai keinginan anda, bisa Address kelas A, B, atau C. Tapi umumnya
Address yang digunakan adalah kelas C seperti tampilan dibawah.
Selanjutnya
kita akan menyetting DNS-nya. Pilih menu utama IP, pilih DNS,
maka akan muncul tampilan seperti di bawah ini. Atur servernya sesuai tampilan
dibawah. Jika sudah klik OK.
Langkah
berikutnya kita setting DHCP Client-nya, caranya pilih menu utama IP,
klik DHCP client. Maka akan muncul tampilan seperti di bawah.
Untuk
settingnya, klik tanda add (+) dan
atur interfacenya menjadi WAN lalu klik OK.
Kemudian
setting DHCP Server-nya, caranya pilih menu utama IP, klik DHCP
Server. Maka akan muncul tampilan seperti di bawah.
Disini
kita akan setting untuk LAN saja, jadi abaikan gambar diatas selain LAN.
Cara settingnya dengan mengklik tanda add (+).
Kemudian akan muncul tampilan seperti di bawah. Ikuti deretan langkah dibawah
ini untuk menyelesaikannya.
Sekarang
kita setting Firewall-nya, caranya pilih menu utama IP, klik Firewall,
pilih NAT, kemudian tekan
add (+). Maka akan muncul tampilan seperti dibawah ini. Setting NAT Rule sesuai dengan tampilan
dibawah.
Jika
sudah klik Action. Setting Action seperti tampilan dibawah ini.
Langkah
terakhir colokan kabel port 1 pada router ke port switch, maka internet
sudah dapat diakses dengan wi-fi. Anda juga masi bisa connect internet dengan
kabel melalui router port 2 – port 5 di MikroTik.
Sumber
: haribuatblog.blogspot.co.id/2016/01/setting-router-mikrotik.html
(dengan beberap perubahan)





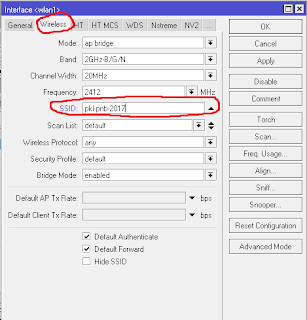







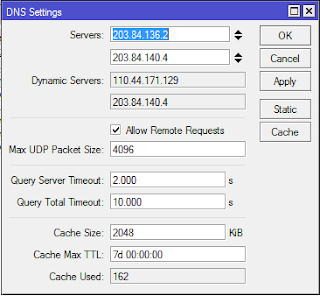

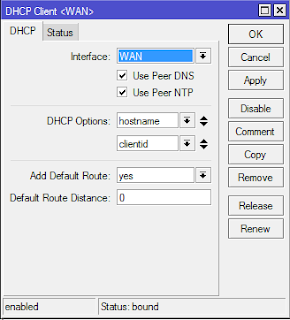




No comments:
Post a Comment